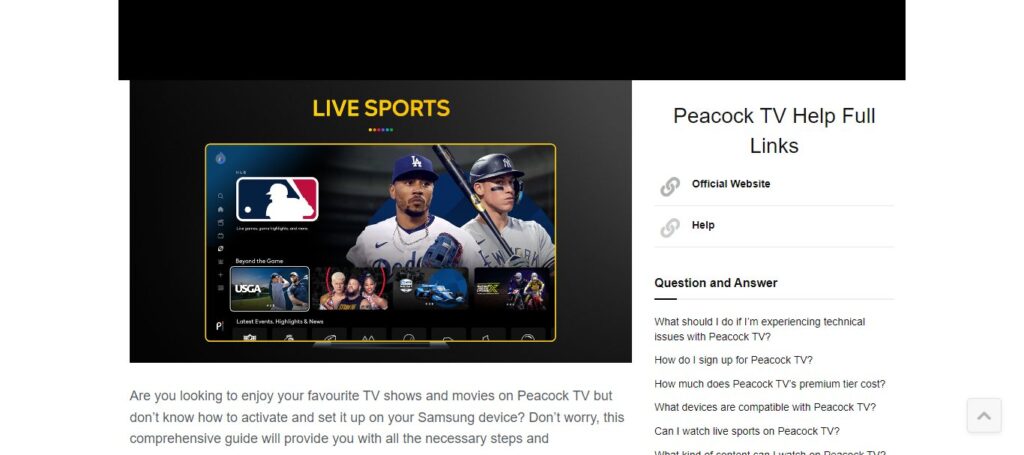Samsung TVs are renowned for their sleek design, stunning visuals, and smart functionality, making them an ideal platform for streaming your favorite content. If you’re eager to access Peacock’s extensive library of TV shows, movies, news, and sports on your Samsung TV, activating Peacock is a straightforward process. Here’s a comprehensive guide to help you activate Peacock on your Samsung TV.
1. Understanding Peacock
Before diving into activation, it’s essential to grasp what Peacock offers. Developed by NBCUniversal, Peacock is a popular streaming service that offers a vast selection of on-demand content, including TV shows, movies, news, sports, and exclusive original programming. With both free and premium subscription options, Peacock caters to a diverse range of viewers, providing a compelling entertainment experience.
2. Compatible Samsung TVs
Peacock is compatible with a variety of Samsung smart TVs, including models released in recent years. To ensure compatibility, verify that your Samsung TV supports the installation and operation of third-party apps. Most Samsung smart TVs manufactured after 2015 should be compatible with Peacock.
Read More – Can I interact with TikTok videos on my TV Using tv.tiktok.com/activate.
3. Accessing the Samsung App Store

To activate Peacock on your Samsung TV, start by accessing the Samsung App Store, also known as the Samsung Smart Hub. Navigate to the Smart Hub interface using your TV remote and select the “Apps” or “Samsung Apps” option to browse available applications.
4. Search for Peacock
Once in the Samsung App Store, use the search function to locate the Peacock app. Enter “Peacock” into the search bar and browse the search results until you find the official Peacock app developed by NBCUniversal. Ensure that you download the legitimate app to avoid compatibility or security issues.
5. Download and Install Peacock
After finding the Peacock app in the Samsung App Store, initiate the download and installation process. Follow the on-screen prompts to confirm the installation, and wait for the app to download and install on your Samsung TV. Depending on your internet connection speed, this process may take a few moments.
6. Launching Peacock
Once the Peacock app is successfully installed on your Samsung TV, locate it within your list of installed apps. Navigate to the app using your TV remote and select it to launch the Peacock app.
7. Sign Up or Sign In
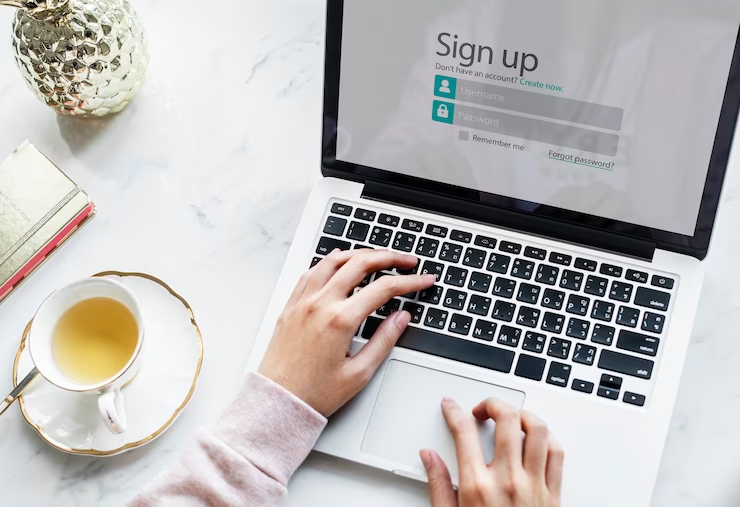
Upon launching the Peacock app, you’ll typically be prompted to sign up for an account or sign in if you already have one. Follow the on-screen instructions to create a new Peacock account or enter your existing credentials to sign in. This step is necessary to access Peacock’s content and features.
8. Activation Code (If Required)
Some devices may require you to activate Peacock using an activation code. If prompted, an activation code will be displayed on your Samsung TV screen. Visit the activation website Peacocktv.com/tv/samsung provided by Peacock on a computer or mobile device, enter the activation code, and follow the instructions to complete the activation process.
9. Enjoying Peacock on Your Samsung TV
Once Peacock is successfully activated on your Samsung TV, you’re ready to start enjoying its extensive library of content. Navigate through the app interface using your TV remote, browse categories, search for specific titles, and start streaming your favorite shows and movies directly on your Samsung TV screen.
Conclusion
Activating Peacock on your Samsung TV is a simple process that allows you to unlock a world of entertainment at your fingertips. By following these step-by-step instructions, you can seamlessly integrate Peacock into your Samsung TV viewing experience and enjoy its diverse range of content from the comfort of your living room. Whether you’re catching up on the latest TV shows, discovering new movies, or exploring exclusive originals, Peacock brings premium entertainment directly to your Samsung TV screen.
You May Also Like – How to Play Minecraft on Now.gg Using Now.gg Minecraft.
Additional:
- Top 3 Tips For First-Time Car Buyers
- Top 5+ Best Ways To Invest In Yourself
- What Is Sportsurge And How To Use It?